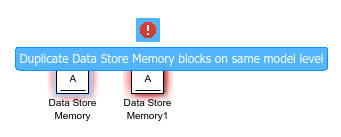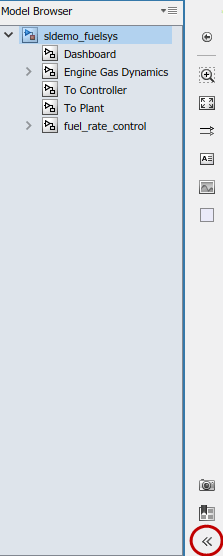Simulink Editor
Create models and set model properties
Description
The Simulink®Editor allows you to create and configure system models.
The Simulink Editor is a tool for building models. In addition to providing standard methods for working with diagrams in a vector graphics editor, the editor provides shortcuts that help you to add and connect blocks. The Simulink Editor also gives you access to the tools you need for technical operations such as importing data, simulating your model, and analyzing model performance.
Open the Simulink Editor
Create a model. On the MATLAB®Hometab, click金宝appand choose a model template.
Alternatively, if you already have the Library Browser open, click theNew Modelbutton
 .
.Open an existing model. To open recent models, on the MATLABHometab, click金宝app.
Alternatively, if you know the name of the model you want to open, enter the name in the MATLAB Command Window, such as
vdp.
Tip
The first model that you open in a MATLAB session takes longer to open than subsequent models. By default, MATLAB does not start Simulink until you open the first model to reduce MATLAB startup time and avoid unnecessary system memory use.
To speed up opening the first model, you can configure MATLAB startup to also start Simulink. For more information on how to start Simulink without opening models or the Library Browser, see thestart_simulinkreference page.
Parameters
Toolstrip— Access and discover Simulink capabilities
Simulation|Debug|Modeling|Format|Apps
To support common user workflow tasks, tabs calledSimulation,Debug,Modeling,Format, andAppsprovide functionality corresponding to each task.
TheAppstab provides a gallery of applications from the Simulink family of products. Apps may open a new contextual tab, a separate window, or they may be a shortcut to the configuration parameters.
After you open a gallery, you can mark buttons as favorites. Buttons that are favorites appear at the top of the gallery for quicker access. You can drag these buttons to reorder them.
When you select a model component, a contextual tab displays tools to assist you. For example, when you select aSubsystemblock, theSubsystem Blocktab appears. If you select a Stateflow chart, theState Charttab appears. When the block or chart is no longer selected, the contextual tabs disappear.
The preferences folder saves the product-specific tabs that you have open for a model. Open tabs that require a license checkout do not persist after you close the model.
To add custom tabs to the Simulink Toolstrip, seeCreate Custom Simulink Toolstrip Tabs.
The quick access toolbar contains frequently used options such as save, undo, and redo. To customize the quick access toolbar, seeAccess Frequently Used Features and Commands in Simulink.
Commands also appear oncontext menus. Context menus appear when you right-click a model element or a blank area of the editor. For example, if you right-click a block, the menus display the commands relevant for working on blocks, such as clipboard and alignment operations. Some commands appear only on a context menu.
Palette— Access additional shortcuts along the left side of the editor
icons
The palette along the left side of the editor provides shortcuts to commands you can use to modify the model appearance and navigate the model. For example, the palette includes a shortcut for adding annotations and other visuals, like boxed-in areas for labeling the model. It also provides a zoom button for zooming on a particular part of the model.
Hide/Show Explorer Bar— Hide or display a bar that shows where you are in the model hierarchy
off (default) | on
TheHide/Show Explorer Barbutton in the upper left corner of the editor window displays a bar that shows where you are in the model hierarchy.
Hide/Show Model Browser— Hide or display a hierarchical view of the model
off (default) | on
TheHide/Show Model Browserbutton displays the模型浏览器pane. You can use this pane to view and navigate a hierarchical view of the model.
Show Perspectives Views— Enable code, requirements, and interface perspectives
off (default) | on
The icon in the lower-right corner opens additional views of the model. One such view is the interface view, which helps you to trace model interfaces. Click the control to see these views.
Model Data Access— Retrieve model data
off (default) | on
A badge in the lower-left corner indicates that a model has external data sources, such as a data dictionary, or that there is data in the model workspace. Click the badge, then use the menu to navigate to these data sources.
打开模型Explorer with theModel Workspacenode selected, click theModel Workspacelink.
打开模型Explorer with theExternal Datanode for the model selected, click theExternal Datalink.
To add or change a linked data dictionary, click the gear icon to open theExternal Datatab of the Model Properties dialog box.